花园互联ASP程序安装教程 免备案香港服务器:idc.oohhk.com 介绍 本程序是ASP程序,需要WINDOWS系统的服务器才可以进行安装! 所有ASP的搭建方法都是一样的。 需要服务器配置: win2008系统 处理器:2H以上 内存:2H以上 宽带:1M以上 硬盘:20G以上 程序不吃配置,当然越高越好! 空间服务器安装教程 如果您的服务器是空间,请查看空间支付支持ASP,如果支持ASP请直接上传进去解压到运行路径即可正常运行! WINDOWS服务器安装教程 这里的教程是win2008系统的安装教程。 第一步,使用远程桌面工具连接到您的服务器,并且进入桌面!第二部,找到开始左下角运行,选择控制面板。
第三步,选择打开或者关闭windows功能。
第四步,选择角色,点击添加角色。
第五步,点击下一步,选择web 服务器 IIS,点击下一步。下一步。
第六步,选择ASP,并且点击下一步。
第七布,点击安装,并且等待安装完成。
第八步,点击左下角运行,选择管理工具,点击Internet 信息服务。
第九步,找到添加网站点击添加网站。
第十步,输入您的域名,点击确定。物理路径你在D盘或者C盘创建一个文件夹把名字改成你的域名。选择到您创建的文件夹即可。
第十一步,右击您创建的网站,选择权限管理。选择安全,点击编辑,点击添加。
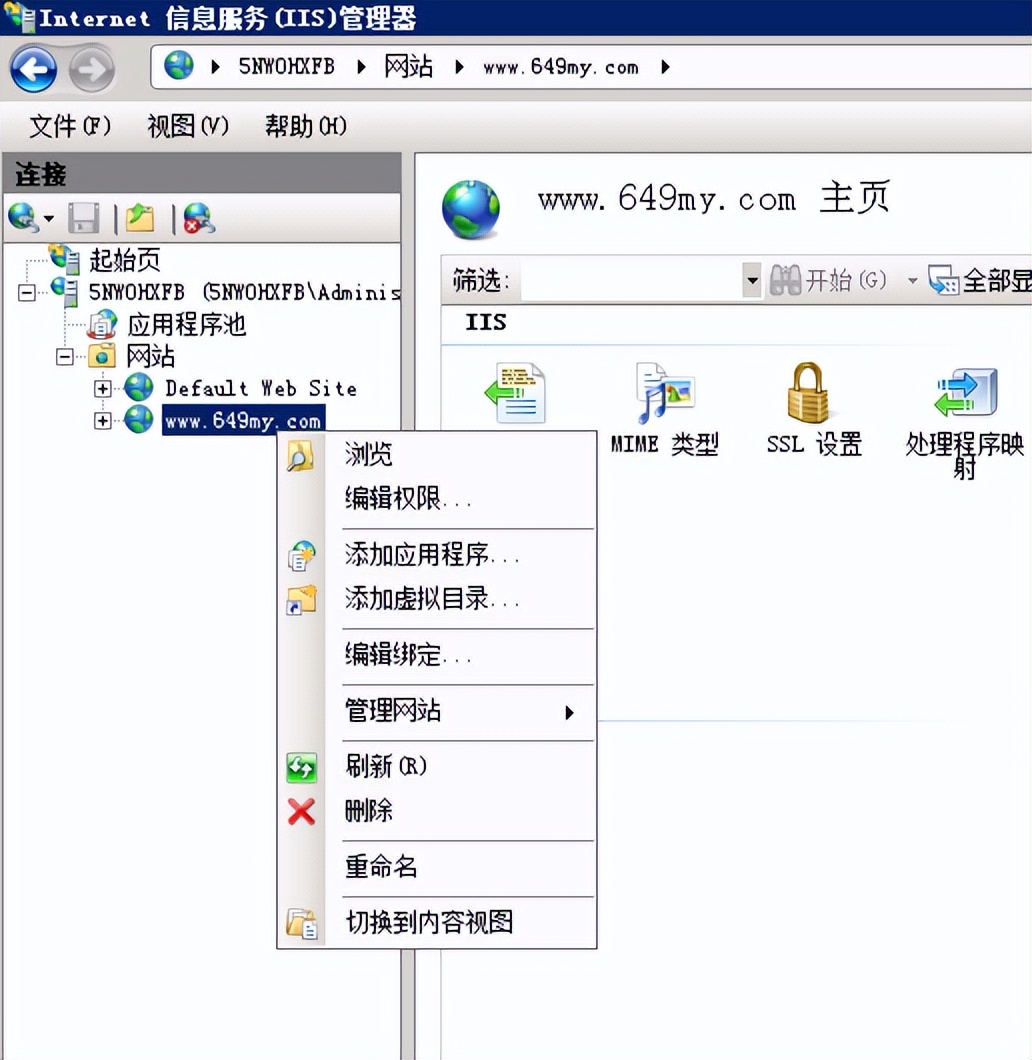
第十二步,输入e点击检查名称,点击确定,勾选修改,点击确定。把弹出框都选择确定。
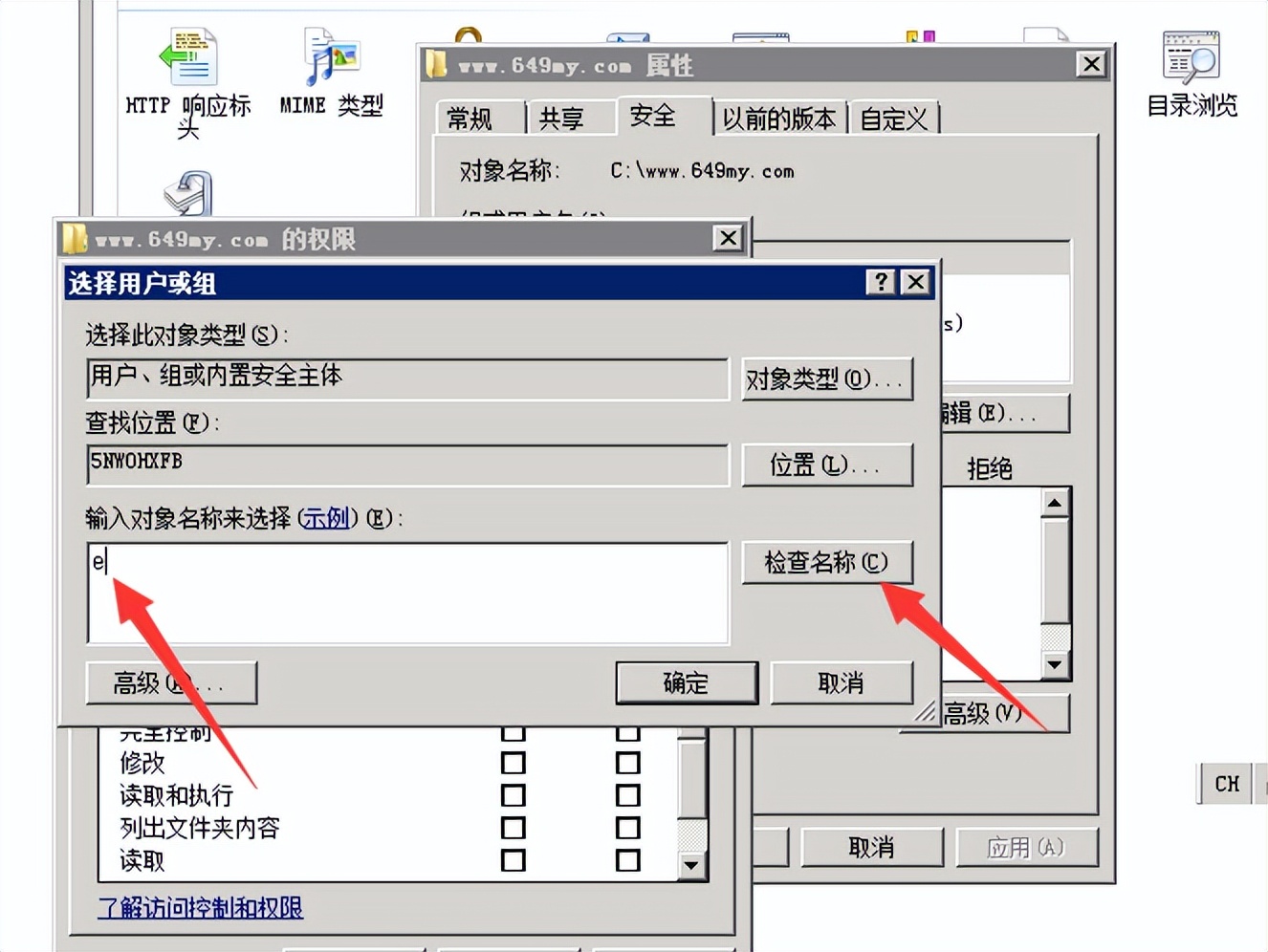
第十三步,双击默认文档,点击添加,输入index.asp,点击确认。
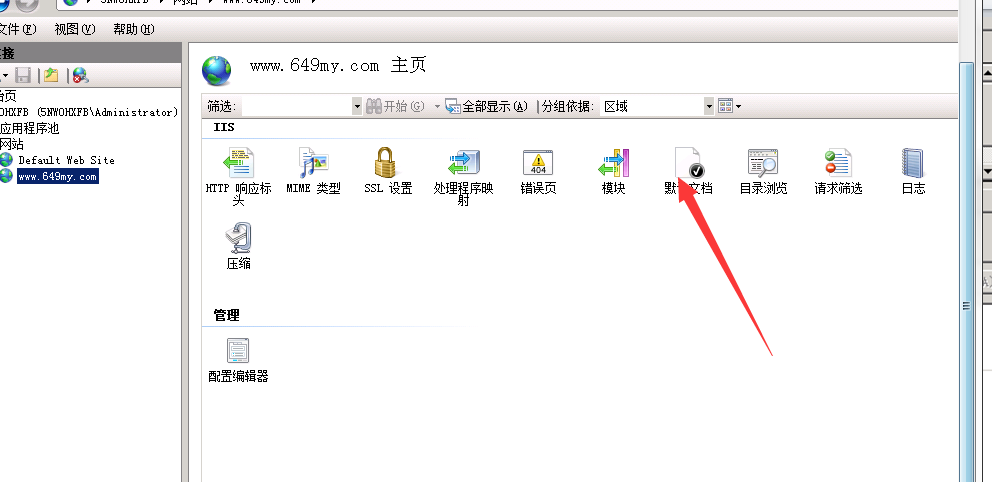
第十四步,点击应用程序池,找到您的域名,点击,高级设置。启动32位改为true。点击确认
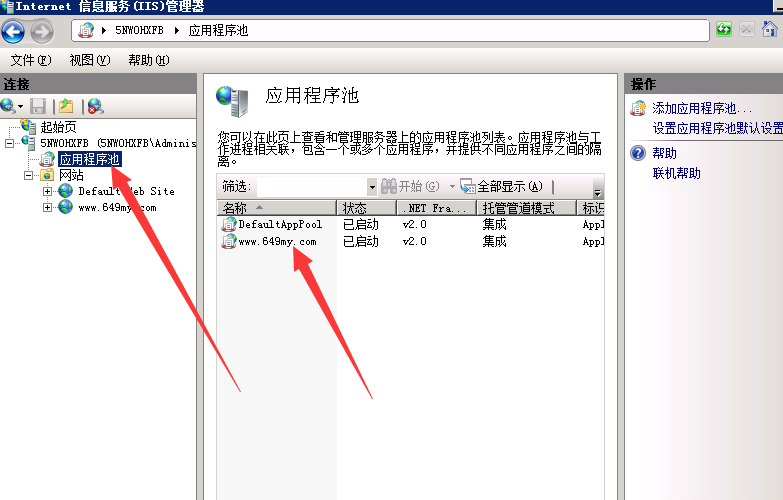
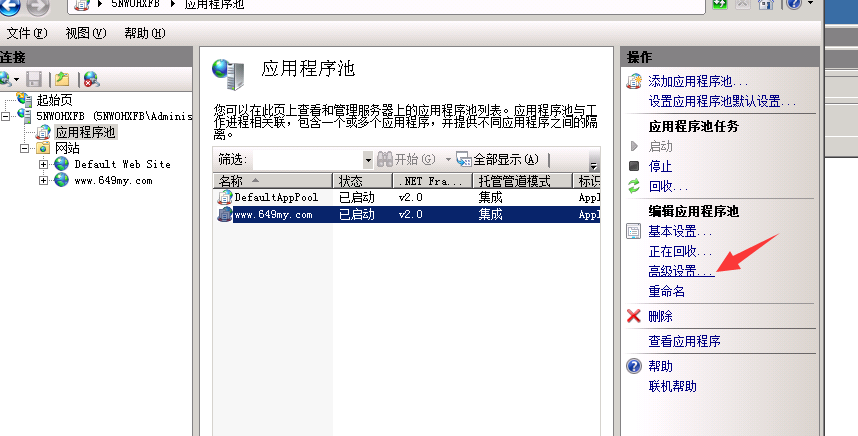
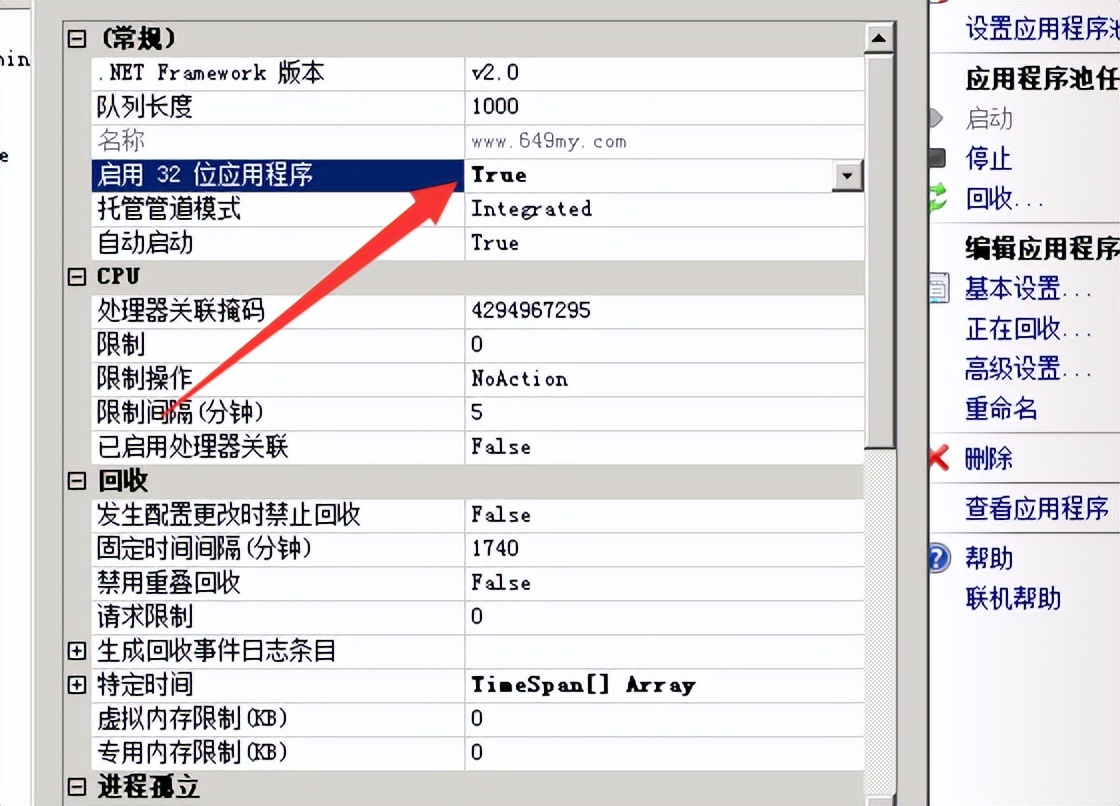
第十五步,点击左侧您的网站,找到ASP,双击进入,把启用父路径改为true,并点击应用。即可搭建完成!

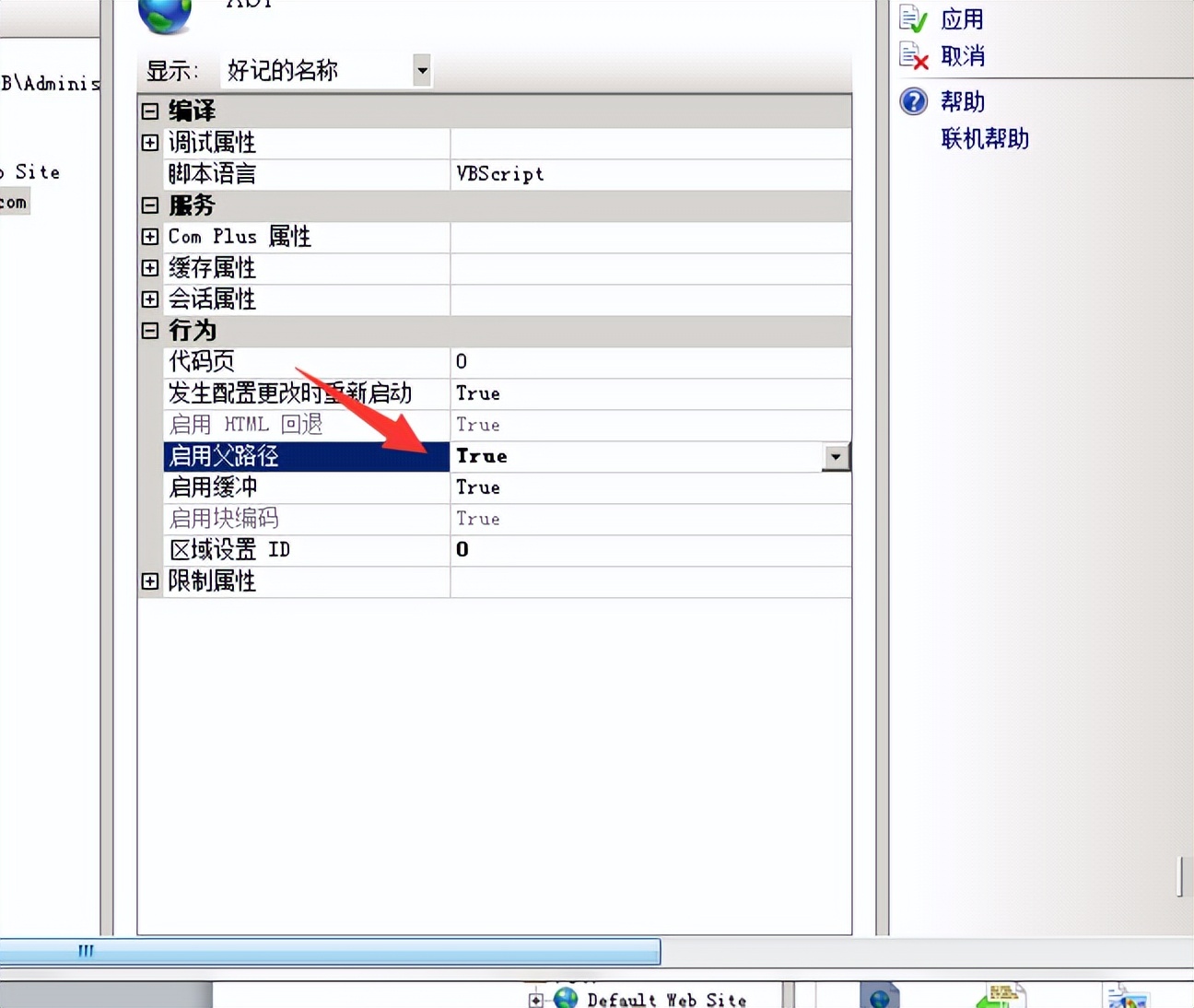
第十六步,将网页程序放入您创建的网站域名文件夹内即可正常访问。
默认后台帐号密码: 后台登录地址:您的域名/649my 后台登录帐号:649my 后台登录密码:admin
- 目录
- 繁
-
-
本页二维码
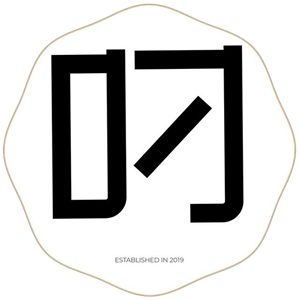
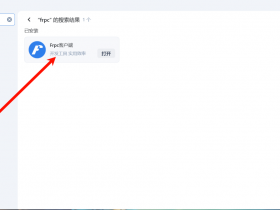
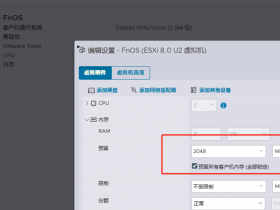
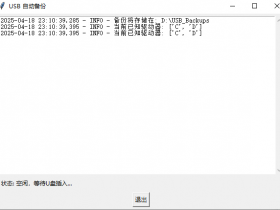
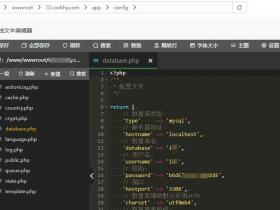
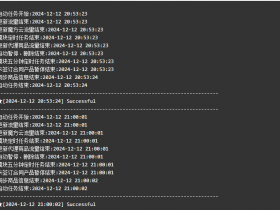
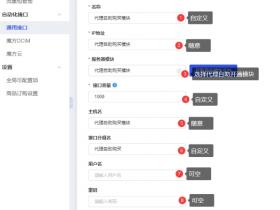
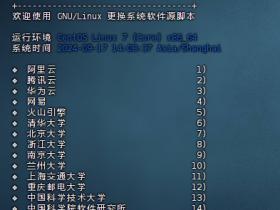
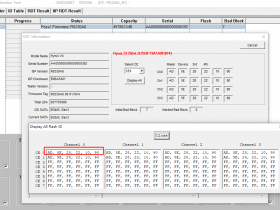
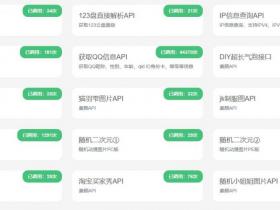
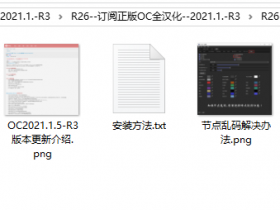
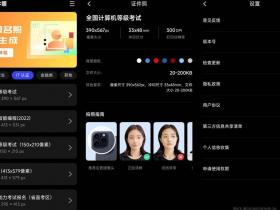
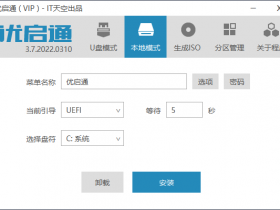
评论